Since 2006.7.26…
copyright(C) 2006- Takuro Nishizawa All Rhghts Reserved.
最新記事
(11/08)
(10/26)
(10/25)
(10/24)
(10/18)
(10/16)
(09/26)
(09/21)
(09/19)
(09/14)
(09/13)
(09/11)
(09/09)
(09/07)
(09/07)
(09/05)
(09/04)
(09/02)
(09/02)
(08/31)
(08/30)
(08/29)
(08/28)
(08/27)
(08/26)
カレンダー
| 07 | 2025/08 | 09 |
| S | M | T | W | T | F | S |
|---|---|---|---|---|---|---|
| 1 | 2 | |||||
| 3 | 4 | 5 | 6 | 7 | 8 | 9 |
| 10 | 11 | 12 | 13 | 14 | 15 | 16 |
| 17 | 18 | 19 | 20 | 21 | 22 | 23 |
| 24 | 25 | 26 | 27 | 28 | 29 | 30 |
| 31 |
カテゴリー
ブログ内検索
カウンタ
since 2006.8.1
×
[PR]上記の広告は3ヶ月以上新規記事投稿のないブログに表示されています。新しい記事を書く事で広告が消えます。
【ファイル > インポート > オーディオをリージョンリストへ】
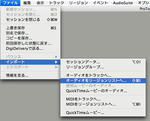
使う人は頻繁に使うであろうコマンドです。
ショートカット <command + shift + I(アイ)>
こんなウィンドウが出てきます。

上から順に見ていきましょう。
【選択対象】では、ターゲットとするサウンドファイルの種類を限定出来ます。
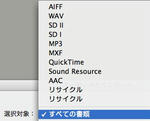
へぇ〜、こんなにあるんですね。
普段は「すべての書類」にしておいて問題なさそうです。
AIFF
WAV
SD II
SD I(「1」があるとは知りませんでした)
MP3
MXF
QuickTime
Sound Resource(「.SFIL」の拡張子がないとインポート不可との事)
AAC
リサイクル
その下のウィンドウでは、何をインポートするか選択します。
ここはOSのファインダーに慣れていれば簡単簡単。
<shift + クリック> で、始点と終点を結べば一気に選択できます。
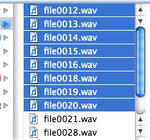
<command + クリック> で、選択したいものだけ選べます。
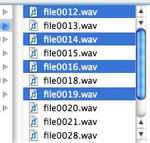
検索も昔のバージョンと比べて使いやすくなっていますが、
検索を使うまでもない、という時は…
目的のファイルが有るであろう階層(フォルダ)にて
< ファイル名の頭文字から順にタイピングしていく > すると!
…お試しください。
階層を移動するには、矢印キーを使いましょう。
オペレートスピード倍増です。
ファイル名を見ただけで内容を把握出来る事は稀です。
“試聴”したいですよね。
ちょっと下に目をやると、こんな部分が。
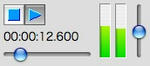
右にあるスライドノブは、ボリュームです。
ちょっと控えめにしておきましょうか。
ファイルブラウザで選択している1ファイルを試聴できます。
(複数選択していると出来ませんのでご注意を!)
連続して複数のファイルを試聴したい場合の必殺技です。
(1)矢印キーでファイルを選択する(マウスを使わない)
(2)マウスは再生ボタンにのせたまま
【追加/コピー】について
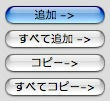
「追加」の場合、セッションのAudioFilesフォルダにはコピーされません。
「コピー」の場合には、勿論コピーされます。
さて、目的のファイルを選択し終えました。
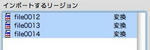
右下の【完了】をクリックします。
すると、どこにコピーするかを訊いてきます。
殆どの場合、「AudioFiles」フォルダを選択。
他のセッションの「AudioFiles」を選択しない様に気をつけましょう。
リージョンリストに“選択された状態で”インポートされます。
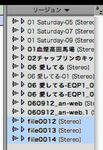
ここで選択されている内に、名前を書き換えたり付け加えたりすると便利かも知れません。
ショートカット <command + shift + R> リネームです。
仮に、今インポートしたファイルが音楽ファイルとすれば…
頭に「M_」と付けましょうか。
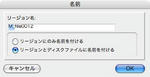
はい、できあがり〜。
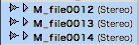
使う人は頻繁に使うであろうコマンドです。
ショートカット <command + shift + I(アイ)>
こんなウィンドウが出てきます。
上から順に見ていきましょう。
【選択対象】では、ターゲットとするサウンドファイルの種類を限定出来ます。
へぇ〜、こんなにあるんですね。
普段は「すべての書類」にしておいて問題なさそうです。
AIFF
WAV
SD II
SD I(「1」があるとは知りませんでした)
MP3
MXF
QuickTime
Sound Resource(「.SFIL」の拡張子がないとインポート不可との事)
AAC
リサイクル
その下のウィンドウでは、何をインポートするか選択します。
ここはOSのファインダーに慣れていれば簡単簡単。
<shift + クリック> で、始点と終点を結べば一気に選択できます。
<command + クリック> で、選択したいものだけ選べます。
検索も昔のバージョンと比べて使いやすくなっていますが、
検索を使うまでもない、という時は…
目的のファイルが有るであろう階層(フォルダ)にて
< ファイル名の頭文字から順にタイピングしていく > すると!
…お試しください。
階層を移動するには、矢印キーを使いましょう。
オペレートスピード倍増です。
ファイル名を見ただけで内容を把握出来る事は稀です。
“試聴”したいですよね。
ちょっと下に目をやると、こんな部分が。
右にあるスライドノブは、ボリュームです。
ちょっと控えめにしておきましょうか。
ファイルブラウザで選択している1ファイルを試聴できます。
(複数選択していると出来ませんのでご注意を!)
連続して複数のファイルを試聴したい場合の必殺技です。
(1)矢印キーでファイルを選択する(マウスを使わない)
(2)マウスは再生ボタンにのせたまま
【追加/コピー】について
「追加」の場合、セッションのAudioFilesフォルダにはコピーされません。
「コピー」の場合には、勿論コピーされます。
さて、目的のファイルを選択し終えました。
右下の【完了】をクリックします。
すると、どこにコピーするかを訊いてきます。
殆どの場合、「AudioFiles」フォルダを選択。
他のセッションの「AudioFiles」を選択しない様に気をつけましょう。
リージョンリストに“選択された状態で”インポートされます。
ここで選択されている内に、名前を書き換えたり付け加えたりすると便利かも知れません。
ショートカット <command + shift + R> リネームです。
仮に、今インポートしたファイルが音楽ファイルとすれば…
頭に「M_」と付けましょうか。
はい、できあがり〜。
PR
